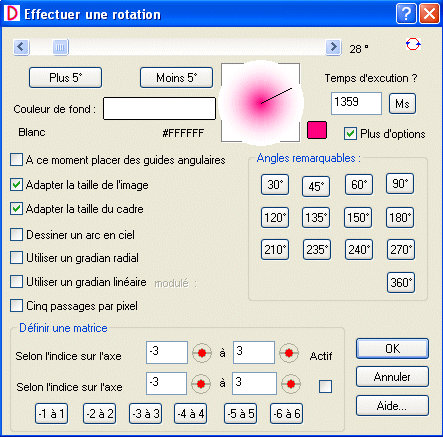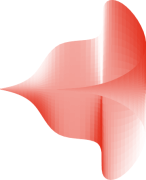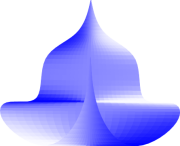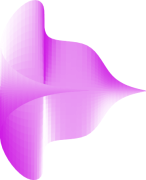Procéder pour obtenir une image en rotation:
- Combiner l'appuis de ces touches avec la touche
Ctrlalors l'angle augmente de 0,25 degrés - Combiner l'appuis de ces touches avec la touche
Majusculealors l'angle augmente de 0,50 degrés. - Combiner les touches
Ctrlavec la toucheMajusculealors l'angle augmente de 0,05°. - Combiner les touches
Right Majusculeainsi que sur la toucheRight Contrôlepour obtenir une rotation au millième de degrés près : 0.0001°. - Appuyer sur la touche
Right Majusculepour obtenir une rotation au centième de degrés : 0.001°. - Qui sont les angles -90° , +90° , ou 180° , afin d'obtenir un rotation d'un «quart de tour» vers la gauche ou vers la droite ou bien de faire un «demi-tour».
- J'ai aussi créer un nouveau tableau les pas de rotations du menu
Rotations prédéfinientqui sont affiché tous les degrés. - Cinq passages par pixel, application de la moyenne pondérée sur chacun des 5 pixels.
- Ou définir une matrice de passage selon les bornes de variation sur les deux axes.
Pour cela, une image doit être sélectionnée : le centre de rotation est le centre même de l'image.
Quand une image est sélectionnée, alors le pictogramme de la boîte magique s'affiche dans le ruban dynamique  .
.
Si vous sélectionnez l'option «Effectuer une Rotation» un dialogue affiche un ascenseur ce qui va vous permettre de définir l'angle de rotation entre 0 et 360° (degrés).
Deux options permettent aussi d'ajuster la taille de l'image de façon qu'elle ne soit pas tronquée.
Comme les points en dehors du cadre ne sont pas déterminés alors vous pouvez choisir la couleur des pixels «Hors zone»
Pour et afin d'obtenir de l'espace indéfini des rotations, alors une option permet de colorer cette zone avec un arc-en-ciel.
Cet espace indéfini, autour de la zone en rotation, peut aussi être coloré selon deux fonctions dites radial ou linéaire.
La case à cocher plus d'option fait apparaître des fonctions supplémentaires : lorsqu'elle n'est pas active la case de fermeture valide le dialogue.
La touche Ms affiche le temps d'exécution de cette fonction «Rotation» pour un passage elle est dépendante de la taille de l'image.
Les cases à cocher dessiner un arc-en-ciel, utiliser un gradian radial, utiliser un gradian linéaire vont déterminer la couleur de la zone qui est en dehors de l'image en rotation.
Une touche de couleur permet aussi, de colorier la «zone» constituée par les pixels en dehors de l'image.
Comme vous devez le savoir ces touches de couleurs affichent une palette ou vous pouvez choisir une couleur selon que vous cliquez avec le bouton gauche ou le bouton droit.
Les deux touches plus et moins incrémente ou décrémente la valeur de l'angle de rotation d'un dixième de degrés.
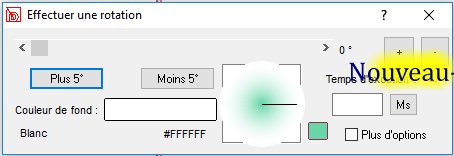
-
Les deux touches surlignées en jaune permettent d'effectuer facilement une rotation en dixième de degrés en plus ou en moins,
l'idée m'est venue quand après avoir numérisée une image avec un scanner, cette image n'était pas parfaitement orthogonal,
alors ces deux touches permettent de corriger l'orientation très finement de l'image pixelisée. une petite innovation vraiment très pratique.
De plus l'utilisation combinée de la touche
Ctrl permet d'ajuster cette angle d'une variation de 0,25°.
La touche Majuscule permet elle alors d'incrémenter ou de décrémenter cette angle d'une variation de 0,5°
Il est aussi possible de faire tourner une image selon trois angles prédéfinient
Pour effectuer un affinage parfait alors ces deux options:
Vont vous permettre de faire la moyenne des pixels adjacent: